安卓模拟器安装教程
1、安卓模拟器是一款在个人电脑上模拟安卓系统运行的软件工具,安装安卓模拟器可以让用户在电脑上体验安卓系统的各种功能和应用,为开发者提供了测试和调试应用程序的便利,
2、首先,确保个人电脑的配置符合安卓模拟器的最低要求,例如操作系统版本需为Windows7或以上,内存不低于4GB等。
3、然后,从可信赖的官方网站下载安卓模拟器的安装包。
4、常见的安卓模拟器有BlueStacks、NoxPlayer和Genymotion等。
5、下载完成后,双击运行安装包,在安装向导的指导下完成安装过程。
6、安装过程中可以选择安装目录、语言、桌面快捷方式等个性化设置。
7、安装完成后,启动安卓模拟器,初次启动可能需要加载一些必要的文件和配置。

8、安装完成后,用户可以根据自己的需求进行个性化设置。
9、比如,选择安装的安卓系统版本、设置模拟器分辨率、调整模拟器的性能参数等。
10、这些设置可以提升模拟器的运行效果,并且使用户能够更好地适应模拟器的使用。
11、在安装过程中,需要注意一些常见问题和解决方法。
12、例如,电脑硬件配置低于要求可能导致安卓模拟器运行缓慢或卡顿,此时可以尝试关闭一些不必要的后台程序,释放系统资源。
13、还有,有些安卓模拟器可能需要开启虚拟化技术,用户需确保电脑的BIOS设置中已开启相关选项。
14、总之,安装安卓模拟器是为了在个人电脑上模拟安卓系统运行,为用户提供便利和开发者测试应用程序的环境。
15、用户在安装过程中要了解模拟器的最低配置要求,以及个性化设置和常见问题的解决方法,以便获得更好的使用体验。
安卓模拟器下载及安装教程
1、在Android模拟器的学习和开发过程中,下载和安装模拟器是必不可少的一步,首先,我们可以在官方网站或第三方平台上搜索并下载安装包,一般来说,模拟器平台会根据不同的需求推出多个版本,如ARM和x86的模拟器。
2、ARM适用于大多数普通用户,而x86则更适合开发者。
3、选择适合自己的平台版本后,点击下载按钮。
4、下载完成后,打开安装包。
5、在安装过程中,我们需要选择安装路径和其他一些设置选项。
6、安装路径一般默认为系统盘,但我们可以根据自己的需求选择其他路径。
7、同时,我们可能会遇到一些常见的安装问题,比如系统版本不匹配、硬件要求不满足等等。
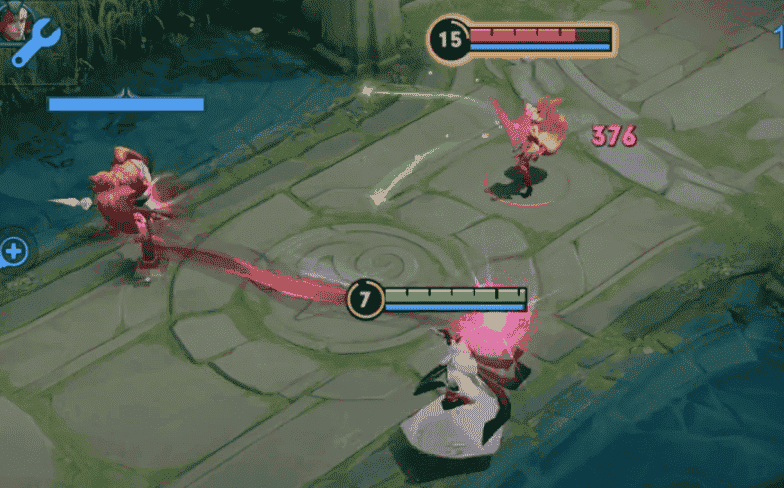
8、对于这些问题,我们需要根据具体情况进行解决,如更新操作系统、升级硬件等。
9、安装完成后,我们可以打开模拟器。
10、模拟器界面会显示一个类似于手机的界面,包含主屏幕、应用列表、设置等。
11、通过模拟器,我们可以运行Android应用程序、调试代码,甚至进行游戏测试等。
12、在使用过程中,我们还可以通过设置进行一些个性化配置,如分辨率、内存大小、网络连接等。
13、总的来说,通过以上简单的步骤,我们就可以下载和安装Android模拟器,为后续的学习和开发奠定基础。
14、在使用模拟器的过程中,我们还需要了解一些其他知识点,如模拟器的性能优化、模拟器的兼容性等。
15、只有深入了解和熟练掌握这些知识,我们才能更好地利用Android模拟器进行开发和测试工作。
安卓模拟器bluestacks下载及安装教程
1、Bluestacks是一个功能强大的安卓模拟器,允许用户在PC上运行安卓应用程序,本教程将向您展示Bluestacks的下载和安装过程,
2、首先,您需要去Bluestacks的官方网站,网址是www.bluestacks.com。
3、在网站首页,您会找到一个下载按钮,在点击后,下载将自动开始。
4、这个过程可能需要一些时间,取决于您的网络速度。
5、在下载完成后,您可以双击下载的安装文件,然后按照提示进行安装。
6、在安装过程中,请确保您选择了正确的安装路径,并阅读并同意用户许可协议。
7、Bluestacks安装完成后,您可以打开它并进行一些初始设置。
8、您必须登录您的谷歌账号,以便能够访问Play商店和下载应用程序。
9、此外,您还可以调整模拟器的屏幕分辨率和其他设置,以获得更好的使用体验。
10、一旦您完成了这些设置,您就可以开始使用Bluestacks模拟器了。
11、您可以通过搜索栏搜索并下载任何您想要的安卓应用程序,就像在真实的安卓设备上一样。
12、总而言之,Bluestacks是一款功能强大的安卓模拟器,可以让您在PC上轻松运行安卓应用程序。
13、通过按照本教程的步骤进行下载和安装,您将能够享受到更好的模拟器使用体验。
安卓psv模拟器驱动安装教程
1、安卓PSV模拟器驱动是连接手机和电脑的必要工具,有助于实现在电脑上高效畅玩PSV游戏,安装驱动前需了解两个关键点:USB调试与ADB驱动,
2、USB调试:这是连接手机与电脑之间进行数据传输的底层功能,需先打开手机“设置”-“开发者选项”-“USB调试”开关,确保手机与电脑能够有效通信。
3、ADB驱动:它是Android Debug Bridge的缩写,是连接手机与电脑之间的桥梁,负责控制手机的各项功能。
4、安装驱动前,需下载并在电脑上正确安装ADB驱动程序,通常包含于安卓手机的官方软件包中。
5、安装驱动简要步骤如下:
6、1. 下载并安装安卓手机官方软件包,其中包含ADB驱动程序;
7、2. 打开手机“设置”-“开发者选项”中的“USB调试”;
8、3. 将手机连接至电脑的USB接口,确保正确连接;
9、4. 电脑自动识别并安装相应的驱动程序;
10、5. 若未成功安装驱动,可手动选择“设备管理器”中的手机设备并选择“更新驱动程序软件”进行安装。
11、值得注意的是,在安装完成后,可以通过“设备管理器”查看驱动程序是否正确安装。
12、如有问题,可以尝试重新安装或从官方渠道下载新的ADB驱动程序。
13、此外,ADB驱动的安装会因手机品牌、型号和操作系统而有所差异,建议在安装前查阅相关资料进行详细了解。
14、通过以上步骤,用户可以成功安装并使用安卓PSV模拟器驱动,畅玩更多游戏,体验更多乐趣。
yuzu模拟器安卓安装教程
1、Yuzu模拟器是一款用于在安卓设备上模拟任天堂Switch游戏的应用程序,它的安装过程相对简单,但需要一些基本要求,首先,确认您的安卓设备具备64位架构、操作系统版本为Android 8.0及以上,并且支持OpenGL ES3.0以上版本。
2、要安装Yuzu模拟器,首先需要在模拟器官网下载最新的APK文件。
3、接下来,进入手机的“设置”-“安全”-“未知来源”选项,勾选允许未知来源安装应用。
4、然后,使用文件管理器找到下载的APK文件,点击安装。
5、安装完成后,打开Yuzu模拟器。
6、在首次启动时,Yuzu模拟器会引导您设置游戏目录。
7、为了能够玩到Switch游戏,您需要将游戏ROM文件放置在特定文件夹中。
8、此外,Yuzu还可请求您授予存储权限,以便能够读取和写入游戏数据。
9、完成这些设置后,您就可以开始使用Yuzu模拟器玩转任天堂Switch游戏了。
10、需要注意的是,Yuzu模拟器的性能取决于您的设备配置。
11、较低配置的设备可能无法流畅运行某些游戏。
12、此外,模拟器的功能还在不断更新和完善中,可能会遇到一些bug和不稳定性。
13、因此,及时更新模拟器以获取更好的使用体验。
14、总而言之,通过Yuzu模拟器,您可以在安卓设备上尽情畅玩任天堂Switch游戏。
15、安装Yuzu模拟器前,请确保系统要求和存储空间充足,并根据需求合理调整模拟器设置。
16、一个顺利的安装过程将为您带来优质的游戏体验。










网友评论